안녕하세요~
오늘은 포토샵에서 자주 많이 사용하는 도구들 중 선택도구에 대해서
알려드리려고 하는데요
이미지를 수정하거나 합성할때 거의 모든 이미지 작업에
선택 도구툴을 사용한다고 할 수 있어요
이미지에 원하는 영역을 선택하려면 사각형, 원형, 단일행, 단일열 윤곽도구를
이용해서 이미지를 편집해 보는 방법 남겨 볼께요~ 저는 포토샵 cc 2022 한글판을 사용중입니다.
선택 도구 포토샵 사각형, 원형, 단일행, 열 사용 방법
이미지에 원하는 영역을 선택할 때 제일 먼저 사용되는 도구툴인데요
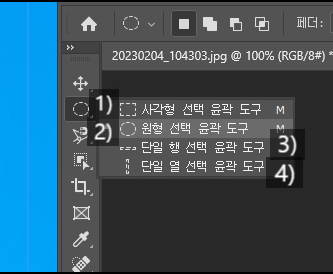
1) 사각형 선택 도구 : 사각형으로 영역을 선택이 가능해요

2) 원형 선택 도구 : 원형으로 영역을 선택할 수 있어요
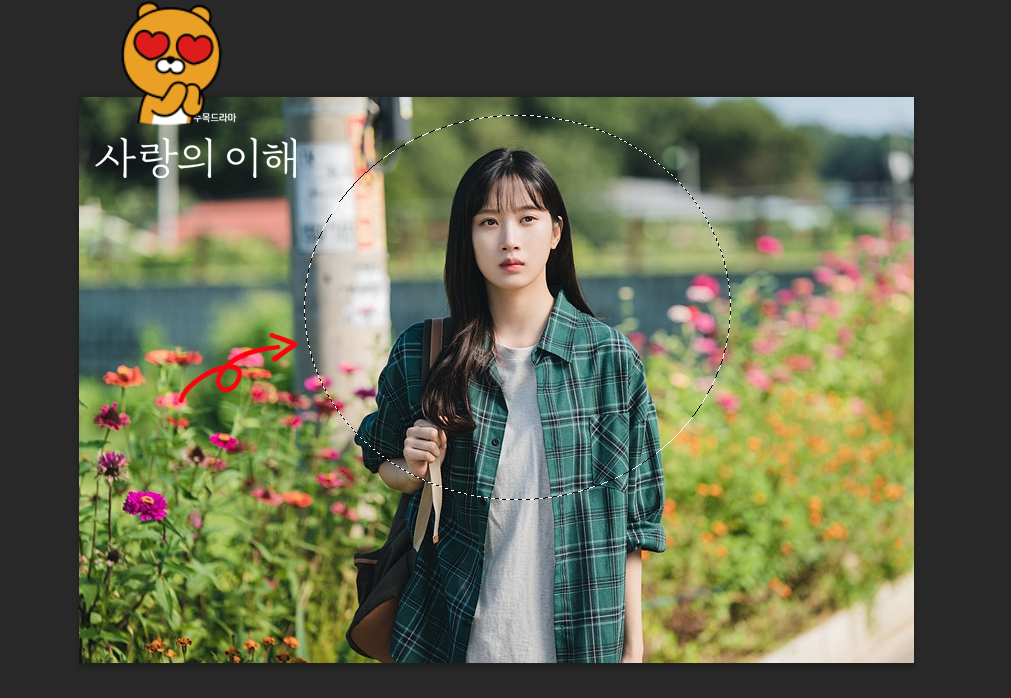
3) 가로 선 선택 도구 : 굵기가 1픽셀인 가로 줄로 영역을 선택할 수 있어요

4) 세로 선 선택 도구 : 굵기가 1픽셀인 세로줄로 영역을 선택할 수 있어요
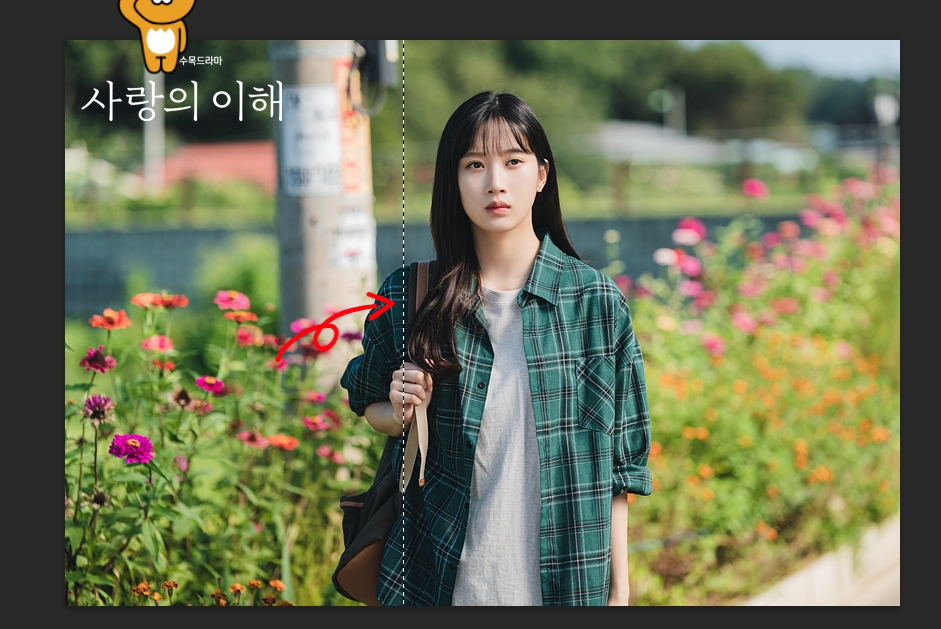
위에 처럼 네 가지 방식으로 이미지에 원하는 영역에 선택을 하고 편집을
할 수 있게 되는데요~
포토샵으로 이미지를 편집할 때 메뉴바를 이용을 하기도 하지만~
단축키를 이용해서 편집을 하기도 합니다.
이미지 편집을 좀 더 수월하게 빨리 할 수 있는 방법의
단축키들을 적어 볼게요
<포토샵 영역 선택 도구 툴 단축키 >
선택 영역을 지정할 때
shift + 드래그 : 정사각형이나 정원을 만들어요
ait + 드래그 : 클릭한 지점이 선택 영역의 중심이 되도록 지정 할 수 있어요
art + shift + 드래그 : 클릭한 지점이 선택 영역의 중심이 되는 정사각형이나 정원을 만들 수 있어요
선택 영역을 지정한 후
ctrl + D : 선택 영역을 해제
shift + 드래그 : 선택 영역을 더합니다.
art + 드래그 : 선택 영역을 뺄 수 있어요
art +shift + 드래그 : 선택 영역이 교차된 부분만 남길 수 있어요

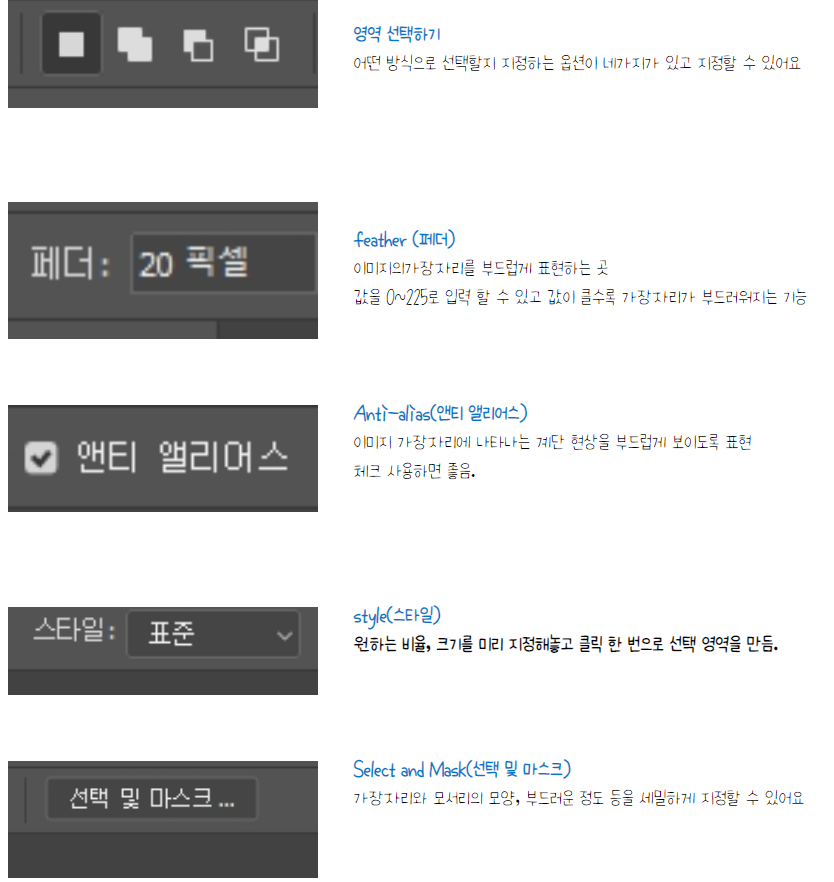
영역 선택에서 옵션을 선택해서 사용하는 방법의 동영상
동영상을 보다 보면 위에 단축키를 이용해서
드래그를 해서 영역을 선택하거나 해제를 하면서 사용할 수 있어요
Feather(페더)로 이미지 가장자리 부드럽게 만들기
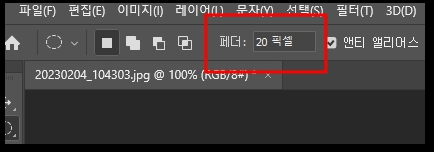
먼저 원하는 이미지의 파일을 준비합니다.
원형 선택 윤곽 도구 툴을 클릭 후 Feather(페더)의 값을 줍니다.
저는 임의로 20픽셀로 설정하고 앤티 앨리어스도 체크를 했어요

제가 준비한 이미지는 배우 문가영 씨의 사진을 파일을 준비 했답니다.
예쁜 문가영씨의 얼굴만 남기고 주변을 부드럽게 만들어 보도록 할게요
얼굴 부분에 원형 선택도구로 영역을 선택합니다.
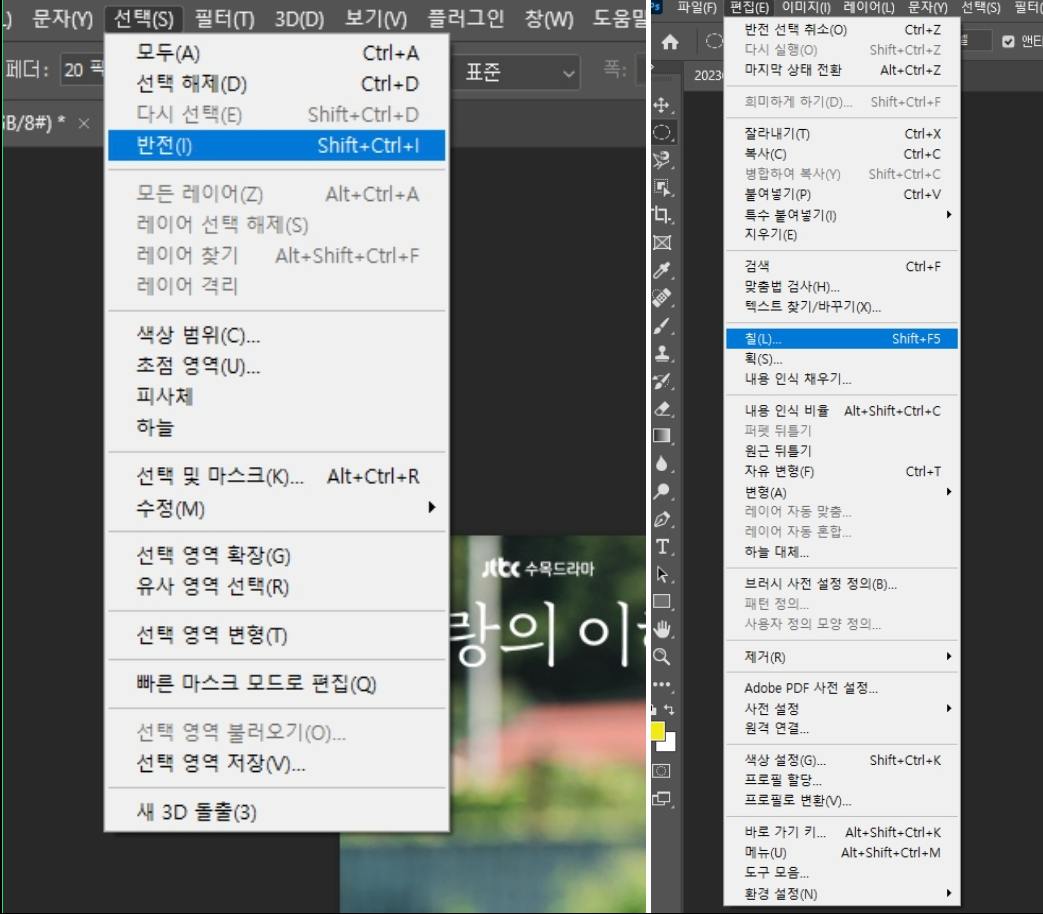
선택(Select) - 반전 (Inverse) 메뉴를 선택을 하고
편집(Edit) - 칠 (Fill)을 선택합니다.
칠에 대화상자가 뜨면 흰색으로 설정 확인을 누릅니다.

짠~ 문가영 배우의 얼굴만 빼고 주변 가장자리를
부드럽게 바뀌었습니다. Ctrl + D를 눌러서 영역을 해제하면
부드러운 가장자리 만들기 완성!!
자주 사용하는 선택 도구 중 영역을 선택하는 도구에 대해서
남겨 보았고요~
다음에는 올가미 도구를 사용하는 방법들에 대해서 애기해 볼게요~
이전글
https://devkimchi.tistory.com/85
포토샵 깨지지 않는 이미지 만들기(화질저화) 와 캔버스 크기 조절하기
포토샵 깨지지 않는 이미지 만들기 와 캔퍼스 크기 조절하기 연예인 문가영씨 사진을 가지고 포토샵으로 깨지지 않는 이미지를 만들어볼께요 예쁘게 나온 문가영씨 사진 이미지를 어떻게 조절
devkimchi.tistory.com
'개발 > TOOLS' 카테고리의 다른 글
| 포토샵 cc 2022 한글 올가미, 개체 선택 도구 사용 방법 (0) | 2023.02.08 |
|---|---|
| 프리미어 프로 동영상 간단한 자르기 후 동영상 파일 만들기 (0) | 2023.02.08 |
| CSS Flexbox, inline-block를 이용한 배치 설정 (0) | 2023.02.06 |
| 포토샵 깨지지 않는 이미지 만들기(화질저화) 와 캔버스 크기 조절하기 (0) | 2023.02.05 |
| 포토샵 한글판 이미지 여백 채우기, 그레이디언트 도구 , 테두리 그리기 방법 (0) | 2023.02.04 |



